Navigation: Using Ultra Recall > Recalling Information > Searching >
Quick Search



|
Navigation: Using Ultra Recall > Recalling Information > Searching > Quick Search |
  
|
The quickest way to search in Ultra Recall is Quick Search.
Ways to Quick Search:
| • | Type a word or words (or select a previous search phrase from the drop-down) in the Search combo of the View toolbar and press Enter to start the search (hold Control down to open the search in a new tab). |
| • | Choose Edit | Search on the menu (or type Ctrl+Shift+F) to go to the Quick Search item and enter search text. |
Any Info Item based on the Search Template is a Search Info Item. The Quick Search Info Item (in the Search Pane) is defined by default and cannot be deleted. You can use the Ctrl-Shift+F keyboard shortcut or the menu entry: Edit | Find to quickly navigate to this system Info Item.
Below is the Search Criteria Editor in Quick Search mode:
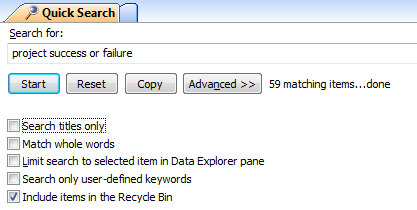
Quick Search options:
| • | Contains Keywords search: Enter one or more words to find all Info Items that contain all these words. |
| • | Phrase search: Enter a phrase surrounded by double-quotes (i.e., "phrase to search") to perform an optimized phrase search. |
| • | Matches Wildcard search: If the search criteria specified contains any of the Matches Wildcard characters (?,*, [, ^, -, or ]), then a Matches Wildcard search will be executed. |
| • | OR boolean logic: Enter one or more OR relationships in your criteria to specify OR boolean logic in a Quick Search (OR works the same as with an online Google search). Note: like Google, the AND relationship is implied and optional. |
| • | Search titles only: Check the 'Search titles only' checkbox to search only item titles (if unchecked, all item Attributes and Keywords are searched). |
How to use a Quick Search:
| • | Start: |
| 1. | Automatically: If the "Automatically start saved search when search item selected" Search Option checkbox is checked. |
| 2. | Manually (when you type): if the "Incremental search delay when typing is not 0, this search will restart after the specified delay as you enter search criteria. |
| 3. | Manually (with the Start button): clicking the Start button will always start searching based on the specified criteria (or restart if a search is running). |
| • | Stop: A running search can be stopped by hitting ESC, the Stop button on the View Toolbar (or View submenu), or navigating to a different Info Item. |
| • | Reset: The Reset button will stop the search (if running) and reset the search criteria. |
| • | Save: The Copy button will create a new Saved Search from the current search. |
| • | Promote to Advanced Search: the Advanced >> button will convert your Quick Search into an equivalent Advanced Search. |
See also: