Navigation: Application Components > Wizards > Import Wizard > Select Source >
An XML File



|
Navigation: Application Components > Wizards > Import Wizard > Select Source > An XML File |
  
|
A flexible import wizard for OPML and other XML files is provided with this option. XML attributes of <outline> and <item> elements are imported, with the <outline> elements defining the relationships between "Items". Note: <item> elements actually contain Ultra Recall Attributes.
File to import: Manually enter the file and path of a XML, or use drag & drop or copy & paste from Windows Explorer onto the edit control.
XML -> Attribute mappings:
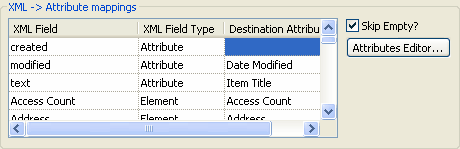
When a valid xml file is specified in the File to Import text box, the above grid will populate with the XML fields (element attribute names), and XML Field Types. If the xml attribute in the first column is part of an <outline> element, the value is Attribute, otherwise the attribute is part of an <item> element, and is labeled Element.
When the first two columns are populated (automatically when a valid xml is specified), Ultra Recall will also auto-match existing attributes with names matching the XML Fields automatically. You can assign additional or unassign mappings with the provided drop-down combo in the Destination Attribute column.
Skip Empty: checking this box will prevent Ultra Recall from adding Attributes for empty xml values.
Attributes Editor (button): Clicking this button will display the Attributes Editor dialog, which can be used to add appropriate Attributes for use by the Import process.
Options
Store file contents in Ultra Recall: Checking this box instructs Ultra Recall to store the contents of each Document template-based Info Item created during the import. If the box is unchecked, the each Document template-based Info Item created only link to the URL provided.
Delete XML file to Recycle Bin after import: This check box is self explanatory.
Do not process documents for text, summary or icon information: Check this box to prevent any data from being retrieved when importing files. This will prevent any text or summary attributes from being retrieved and the resulting Info Items will use the default icon (instead of retrieving any related icon information).
The previous Import Dialog page: Select Source
The next Import Dialog page: Select Destination
Note: Available in Professional edition only.